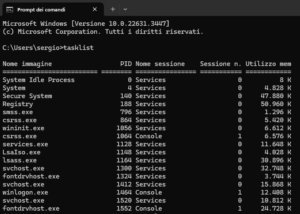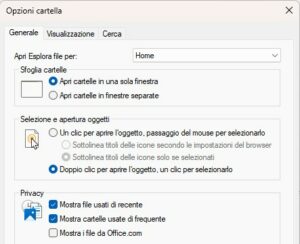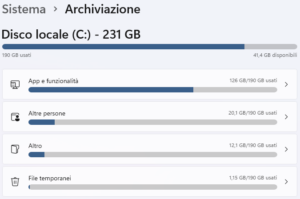Come resettare la password Windows 10 utilizzando il prompt dei comandi – password windows dimenticata
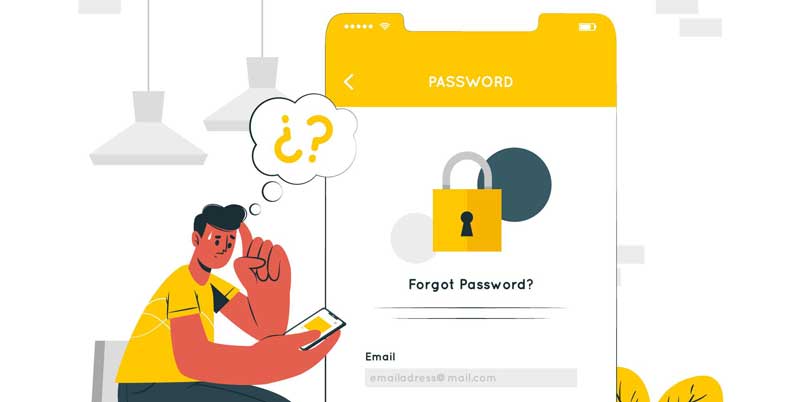
Purtroppo puo’ capitare di dimenticare la password di accesso al sistema operativo Windows. Premesso che è, almeno per la mia esperienza, impossibile risale facilmente alla password memorizzata all’interno del sistema operativo, esistono diverse procedure per la sostituzione della password dell’utente Windows. Esistono immagini ISO, normalmente basate su sistemi Linux, da masterizzare ed utilizzare come boot di sistema per andare sempre a modificare la password di uno degli utenti definito in Windows, sia esso l’administrator o un altro qualsiasi utente.
Tra le varie utilizzate nel tempo quella che segue secondo mee’ la semplice e funzionale: in pratica si tratta di imbrogliare Windows sostituendo a Utility Manager il prompt dei comandi : piu’ semplice da fare che da spiegare.
Vediamo quindi come resettare la password Windows 10 utilizzando il prompt dei comandi – password windows dimenticata.
per prima cosa abbiamo bisogno di una USB drive avviabile con Windows 10 o 11. Puo’ essere facilmente realizzata scaricando lo Strumento di creazione dei supporti di installazione da
- https://www.microsoft.com/it-it/software-download/windows10
- https://www.microsoft.com/it-it/software-download/windows11
Ovviamente il pc deve essere in grado di avviarsi da periferica USB (verificare presso il costruttore quale tasto abilita questa funzione: di solito è uno dei tasti funzione tipo F8 o F2 o ESC)

Una volta avviato il sistema dalla periferica USB dopo poco viene visualizzata questa schermata:

ed e’ qui che avviene la magia…
Premendo i tasti Shift + F10 viene visualizzata la finestra del prompt di comando

che si e’ aperta sull’unita’ di installazione corrente che normalmente e’ indicata con la lettera X: Noi dobbiamo adesso invece posizionarci nel disco che contiene la nostra installazione di Windows che probabilmente e’ indicata dalla lettera C:
Diamo il comando C: e premiamo il tasto invio

se dando il comando DIR C:\Users\ visualizziamo il nome dell’utente per il quale vogliamo cambiare la password, vuol dire che il disco che ci interessa e’ C: (potrebbe essere anche D: o E: o … la lettera di unita’ che ci interessa e’ quella che contiene nella cartella Users l’utente che ci interessa)

nel nostro caso utilizzeremo l’unita’ C:
move c:\windows\system32\utilman.exe c:\
copy c:\windows\system32\cmd.exe c:\windows\system32\utilman.exe
abbiamo quindi spostato il file utilman.exe sulla root di C: e copiato il prompt dei comandi al posto del fileutilman.exe
A questo punto bisogna rimuovere l’unita’ USB e riavviare il pc per resettare la password Windows 10 utilizzando il prompt dei comandi – password windows dimenticata
Nella schermata di login cliccare sull’icona delle Utility

ed a questo punto, in virtù degli spostamenti/copie precedenti, si aprira’ la finestra del prompt dei comandi invece di quella delle utilita’ e sara’ sufficiente spostarsi nel disco di sistema (nel nostro caso C:) e digitare il comando di reset della password composto da net user seguito dal Nome-utente-che-vogliamo-recuperare e la Nuova-Password-da-utilizzare

la comparsa della scritta Esecuzione comando riuscita testimonia che la password e’ stata cambiata.
A questo punto resta solo da ripristinare il file di Utility Manager :
- riavviare il pc da unita’ USB
- premere Shif + F10 per accedere al prompt dei comandi
- posizionarsi sul disco di sistema che abbiamo individuato precedentemente
- lanciare il comando copy c:\utilman.exe c:\windows\system32\utilman.exe e premere il tasto Invio
- rispondere Si alla richiesta di sovrascrittura per ripristinare il file Utility Manager
A questo punto abbiamo visto come resettare la password Windows 10 utilizzando il prompt dei comandi – password windows dimenticata