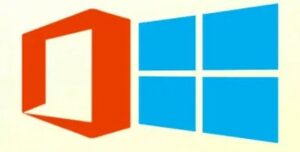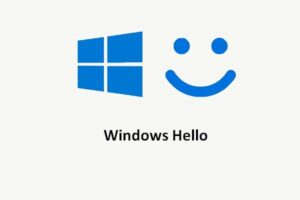Il menu Start e Cortana non funzionano
Il blocco del Menu Start e del sistema integrato di ricerca Cortana sono spesso indice di un errore avvenuto in fase di aggiornamento del S.O. o della corruzione di qualche file di sistema. Esistono diverse operazioni da effettuare per cercare di risolvere il problema:
1) Verificare i file di sistema
Dal prompt dei comandi chiediamo al sistema di verificare se esistano file corrotti o modificati (che verranno risistemati)
- Premere il tasto dx del mouse in corrispondenza dell’icona start e Prompt dei comandi (amministratore), cliccare con il tasto sx. (oppure nella casella di ricerca in basso a sx vicino alla bandierina di Windows scrivere cmd e scegliere dall’elenco che si prospetta Prompt dei comandi -> Esegui come amministratore)
- Se compare la richiesta di Controllo dell’account utente cliccare Sì.
- Digita il seguente comando sfc /scannow e premere invio:
- Attendere fino al completamento della verifica.

- Al termine della verifica riavviare il sistema operativo.
Se il problema è ancora presente, passare alla soluzione 2.
![]() Soluzione 2 | Riparare l’immagine di Windows
Soluzione 2 | Riparare l’immagine di Windows
- Premere il tasto dx del mouse in corrispondenza dell’icona start e Prompt dei comandi (amministratore), clicca con il tasto sx.
- Se compare la richiesta di Controllo dell’account utente cliccare Sì.
- Digitare il seguente comando Dism /Online /Cleanup-Image /RestoreHealth e premere invio:
- Attendere fino al completamento della verifica.
Al termine della verifica riavvia il sistema operativo. Se il problema è ancora presente, passa alla soluzione 3.
![]()
![]()
![]() Soluzione 3 | Powerhell
Soluzione 3 | Powerhell
ATTENZIONE | La soluzione 3 funziona solo su Windows 10 Build 10240. Verifica la tua versione digitando winver nel Prompt dei comandi (amministratore).
- Aprire ‘Gestione attività’ premendo CTRL +MAIUSC+ESC (o CTRL +ALT+CANC e selezionare Gestione attività)
- Selezionare File> Esegui Nuova attività
- Digitare powershell.exe (selezionando Crea attività con privilegi amministrativi)

- Digitare nel prompt PowerShell (o selezionarlo e copiarlo in memoria tramite i tasti CTRL+C e copiarlo nel prompt di PowerShell con CTRL+V :
Get-AppXPackage -AllUsers | Foreach {Add-AppxPackage -DisableDevelopmentMode -Register “$($_.InstallLocation)\AppXManifest.xml”}
(o in alternativa)
Get-AppXPackage -AllUsers |Where-Object {$_.InstallLocation -like “*SystemApps*”} | Foreach {Add-AppxPackage -DisableDevelopmentMode -Register “$($_.InstallLocation)\AppXManifest.xml”} - Chiudere la finestra PowerShell
- Chiudere la finestra di errore di Windows 10 (verrà effettuata la disconnessione dell’utente) e riavviare il sistema
ATTENZIONE: si deve riavviare il sistema (icona in basso a dx della finestra di login) non solo disconnettersi dall’utenza e riconnettersi
 Se il problema ancora esiste passare alla soluzione 4
Se il problema ancora esiste passare alla soluzione 4
Soluzione 4 | Reinstallazione aggiornamento Windows 10
Se non si dispone del DVD di installazione di Windows 10 è possibile scaricarlo e crearlo tramite lo strumento disponibile all’indirizzo https://www.microsoft.com/it-it/software-download/windows10
N.B. sempre dal menu che si apre premendo il tasto dx del mouse su start scegliere Sistema e verificare se dobbiamo aggiornare una versione Home o Pro
Inserire il cd nel lettore e lanciare il file setup.exe ed attendere il completamento della procedura di installazione (potrebbe richiedere anche qualche decina di minuti)
Completata la procedura di aggiornamento riavviare il sistema. Se il problema è ancora presente passare alla soluzione 5
Soluzione 5 | Installare gestore alternativo al menu Start
A questo punto è chiaro che non è possibile riparare il menu Start di Windows e prima di procedere alla reinstallazione totale del sistema operativo è possibile installare un gestore alternativo del menu Start di Windows 10 come Classic Shell http://www.classicshell.net/
Questa soluzione non risolve il problema di Cortana ma permette di riutilizzare il menu Start tramite l’interfaccia alternativa di PowerShell