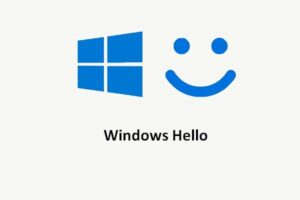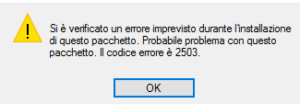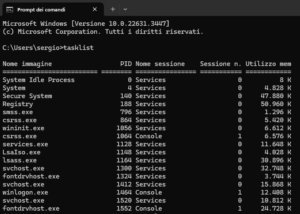Capire la versione di Windows installata su un disco analizzando un file
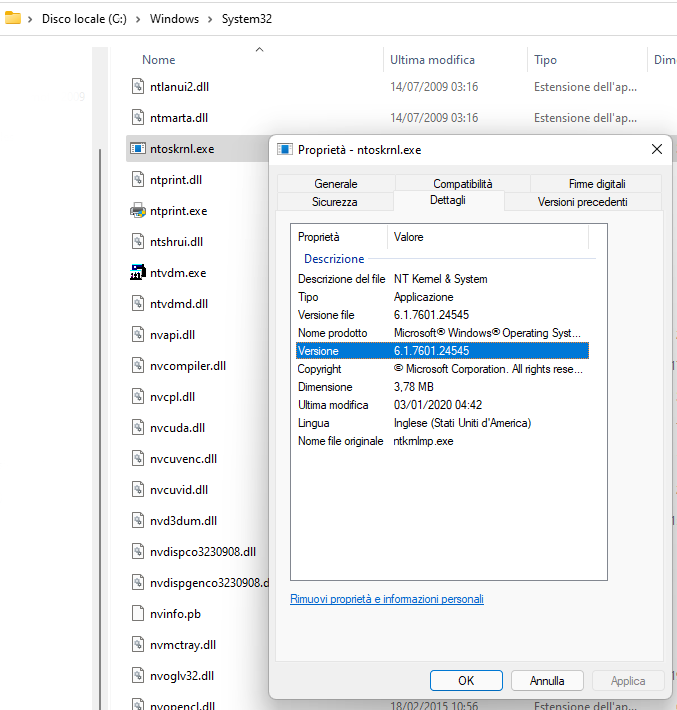
Può capitare che un sistema operativo non si avvii più per tanti motivi. Windows 10 e Windows 11 permettono la reinstallazione mantenendo solo i file dell’utente e costringendo purtroppo alla reinstallazione dei programmi in uso precedentemente. Windows 7 era più generoso e permetteva la reinstallazione del sistema mentendo, grosso modo, tutti i programmi già installati nel computer.
In ogni caso resta fondamentale capire la versione di Windows installata sul disco per poter riutilizzare la stessa per la riparazione del sistema operativo.
Cercando sulla rete troverete molti che dicono come trovare la versione… ma a computer funzionante (la cosa più rapida è premere tasto Windos + r e digitare winver)

Ma nel caso di sistema operativo non funzionante per capire la versione di Windows installata su un disco analizzando un file bisogna
- lanciare Esplora File

- Aprire il percorso \windows\system32\ (normalmente il sistema operativo è installato sul disco C: e quindi apriremo la cartella c:\windows\system32\)
- cercare il file ntoskernel.exe
- premere il tasto destro sul file selezionare Proprietà -> Dettagli -> Versione

Sulla base del valore visualizzato è possibile conoscere la versione installata:
- 10.0 = Windows 10
- 6.3 = Windows 8.1
- 6.2 = Windows 8
- 6.1 = Windows 7
- 6.0 = Windows Vista
- 5.2 = Windows Server 2003
- 5.1 = Windows XP
- 5.0 = Windows 2000
- 4.0 = Windows NT 4
In alternativa (se è presente) è possibile aprire il file
C:\Windows\System32\License.rtf e leggere la versione

infine oltre a capire la versione di Windows installata su un disco analizzando un file è possibile capire se la versione installata è a 32 bit o a 64 bit
Windows 32 bit: è presente solo la cartella Programmi

Windows 64 bit: è presente sia la cartella Programmi che la cartella Programmi (x86)

In questo modo abbiamo visto sia come capire la versione di Windows installata su un disco analizzando un file che come capire se il sistema presente sul disco è a 32 o a 64 bit