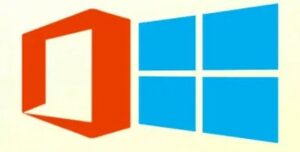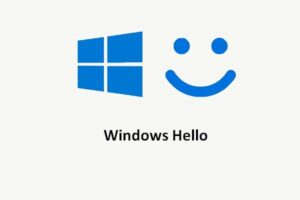Come eliminare un programma dall’avvio automatico di Windows
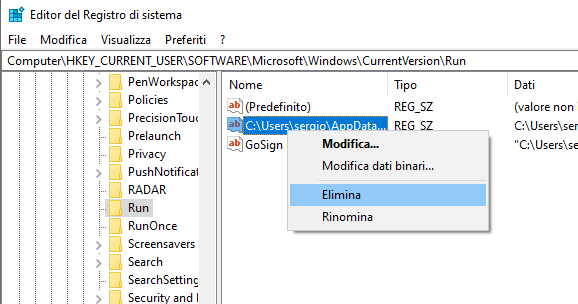
Capita spesso che un programma durante la fase di installazione, si predisponga per l’avvio in automatico all’accensione del computer.
Molti dei programmi più comuni prevedono, anche se non sempre in maniera chiara o facile, la possibilità di eliminare il programma dall’avvio automatico di Windows modificando le preferenze di utilizzo.
Quando invece questa possibilità non è prevista dalle impostazioni del programma, o magari è difficile da trovare, è possibile utilizzare l’editor del registro di sistema per eliminare un programma dall’avvio automatico di Windows
N.B. l’utilizzo improprio dell’editor del registro di sistema può portare anche al blocco del sistema operativo quindi consiglio di procedere con estrema cautela.
Lanciamo l’editor del registro di sistema cercandolo nella casella di ricerca di Windows

Andare su Modifica -> Trova

e cercare la parola runonce e premere su Trova successivo o sul tasto F3

N.B. ci interessa la cartella RunOnce sulla sinistra, non eventuali chiavi di registro presenti nella parte di destra dello schermo: quindi se vengono individuate chievi di registro che contengono la parola RunOnce bisogna premere F3 ed andare avanti

Individuata la cartella RunOnce dobbiamo rivolgere la nostra attenzione alla cartella subito sopra che si chiama Run e controllare se tra le chiavi di registro è presente la chiamata all’avvio del programma che vogliamo eliminare dall’avvio automatico

Nel caso in questione esistono due chiamate al programma GoSign Desktop che vogliamo eliminare dall’avvio automatico di Windows
Per eliminarle basta premere il tasto dx del mouse sulla riga da cancellare e selezionare elimina.

In questo caso ho eliminato entrambe le chiamate

La chiamata all’autoavvio del programma potrebbe essere presente anche nelle altre sezioni del registro che fanno riferimento a Run (possono essere più di una in base alla configurazione degli utenti o di altri parametri del sistema) quindi bisogna premere nuovamente il tasto F3 per cercare altre occorrenze della cartella RunOnce
Nella ulteriore ricerca nella cartella Run sono presenti programmi che non mi creano problemi nell’autoavvio e quindi premo nuovamente F3 per cercare altre occorrenze

Sicuramente verranno rilevate chiavi di registro che contengono la parola RunOnce (come mostrato in precedenza) e cartelle RunOnce che hanno la precedente cartella Run vuota o con valori che non corrispondono al programma che vogliamo eliminare dall’avvio automatico
Procedere alla ricerca di eventuali altre occorrenze continuando a premere il tasto F3 fino a raggiungere la fine del Registro di sistema

A questo punto al prossimo riavvio del computer non verrà più lanciato automaticamente il programma indesiderato ed in questo modo abbiamo visto come eliminare un programma dall’avvio automatico di Windows